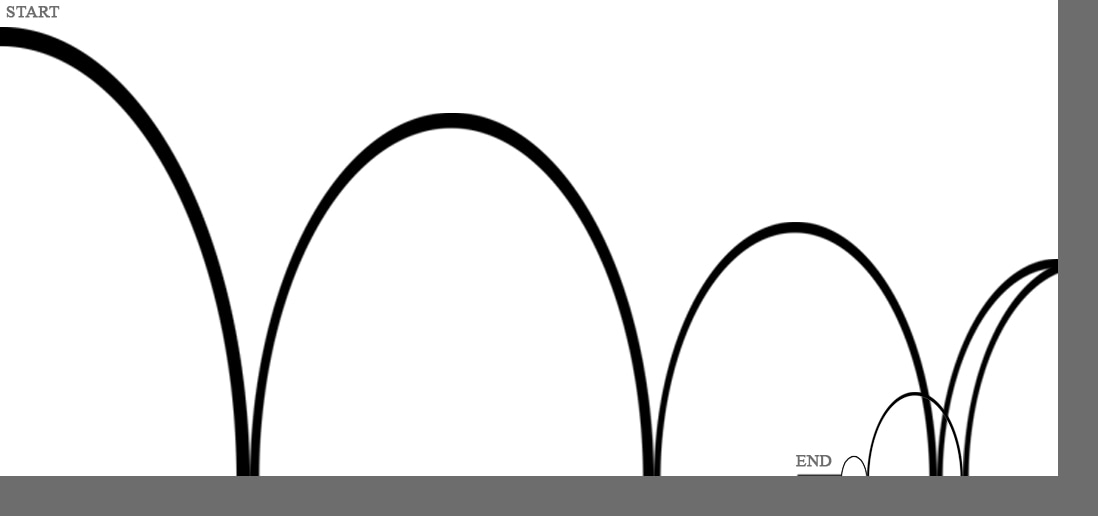PRINCIPLES OF ANIMATION - 3D ANIMATION
AUTODESK 3DSMAX LESSONS
NOTE: If you want to be able to work on these projects at home, a 3DS Max student license is available to be downloaded to your personal computer for free here. Also, there is a program called Blender that is available for free and is in many ways similar to 3DS Max; you can download Blender here.
BEGINNER LEVEL - INTRODUCTION
BEGINNER LEVEL - POKEBALL
INTERMEDIATE LEVEL - BOX MODELING
When doing this tutorial you are free to model whatever character you would like: you can search and download a character drawing using the search "front view and side view character drawings" or something similar, you can draw your own character views and upload them, or you can use the sample character I have provided in the downloadable jpegs above.
In order to set up your drawings in 3DSmax, you must:
1. Create a plane in the front view and side view by going to Create [menu] > Standard Primitives > Plane
2. Modify those planes to have only one cell by selecting the plane, going to Modify [tab], and changing the Length and Width Segs to 1.
3. Add the images to the planes by going to Rendering [menu], Material Editor, Compact Material Editor; then chose a default material sphere, then choose Blinn Basic Parameters [section] > Diffuse [checkbox] > Bitmap; then find the file of the image you want to apply to that surface; then you need to select the Assign Material to Selection [icon] and the Show Shaded Material in Viewport [icon].
4. Freeze the planes in place so that you can't mess them up by selecting the planes and going to Toggle Layer Explorer [icon], then while the planes are still selected right-click to add a New Layer; then before you freeze the planes go to the Display [tab] and uncheck Show Frozen in Gray [checkbox], then click the Snowflake icon to freeze the planes in place.
Once you have done this you should be ready to follow the tutorial below.
In order to set up your drawings in 3DSmax, you must:
1. Create a plane in the front view and side view by going to Create [menu] > Standard Primitives > Plane
2. Modify those planes to have only one cell by selecting the plane, going to Modify [tab], and changing the Length and Width Segs to 1.
3. Add the images to the planes by going to Rendering [menu], Material Editor, Compact Material Editor; then chose a default material sphere, then choose Blinn Basic Parameters [section] > Diffuse [checkbox] > Bitmap; then find the file of the image you want to apply to that surface; then you need to select the Assign Material to Selection [icon] and the Show Shaded Material in Viewport [icon].
4. Freeze the planes in place so that you can't mess them up by selecting the planes and going to Toggle Layer Explorer [icon], then while the planes are still selected right-click to add a New Layer; then before you freeze the planes go to the Display [tab] and uncheck Show Frozen in Gray [checkbox], then click the Snowflake icon to freeze the planes in place.
Once you have done this you should be ready to follow the tutorial below.
BEGINNER LEVEL - SIMPLE KEYFRAME ANIMATION
|
After following this tutorial and learning the basics of keyframe animation. Modify the animation to create a ball that follows a path like what is show in this picture
>>> To export your video you need to go to: Tools > Preview - Grab Viewport > Create Preview Animation Then you need to choose the settings you want, including choosing what view you want to preview. You may want to create a camera to get a view you want. You can also set up lighting if it will make the animation look better. Once you create the preview you can retrieve the video file from Documents > 3DSmax > Previews |
INTERMEDIATE LEVEL - CHARACTER RIGGING AND ANIMATION
For this tutorial you will need to use what you learned in the previous modeling tutorials to create a simple robot like the one shown in the tutorial.
PART 1
PART 2
AUTODESK MAYA LESSONS
NOTE: If you want to be able to work on these projects at home, a Maya student license is available to be downloaded to your personal computer for free here. Also, there is a program called Blender that is available for free and is in many ways similar to Maya; you can download Blender here.
AUTODESK MUDBOX
NOTE: If you want to be able to work on these projects at home, a MudBox student license is available to be downloaded to your personal computer for free here. Also, there is a program called Blender that is available for free and can do many of the things MudBox can do; you can download Blender here. Other programs you could use in place of MudBox are: Sculptris, ShapeShop, Misfit Model 3D, SketchFab, MeshMixer, ScupltGL, and many others.
AUTODESK MOTIONBUILDER
NOTE: If you want to be able to work on these projects at home, a MotionBuilder student license is available to be downloaded to your personal computer for free here. Also, there is a program called Blender that is available for free and can do many of the things MotionBuilder can do; you can download Blender here. Other programs you could use in place of MotionBuilder are: Modo, SketchFab, 3D Model Maker, 3D Faceworx, Awakening, and many others.